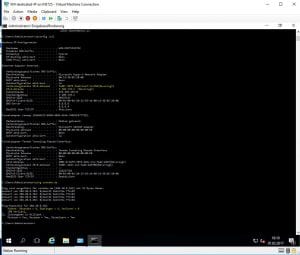Willkommen zu unserer Anleitung für die Installation von Hyper-V auf Ihrem dedizierten Server mit dem Betriebssystem Windows Server 2016. Bitte beachten Sie vorab, dass dies ausschließlich auf dedizierten Servern möglich ist.
Schritt 1
Installation von Hyper-V
Nach dem Erhalt der Zugangsdaten möchte man eventuell Hyper-V installieren. Hyper-V ist eine Serverrolle, die im Server-Manager einfach hinzugefügt werden kann.
Oben rechts im Server-Manager Fenster öffnet sich mit einem Klick auf „Verwalten“ ein Untermenü, dort kann man unter „Rollen und Features hinzufügen“ die Windows Hyper-V Serverrolle hinzufügen.
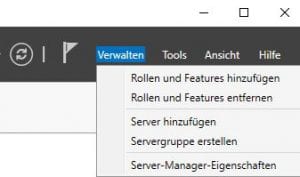
Nachdem man auf den Unterpunkt geklickt hat, wird sich ein neues Fenster öffnen.
Bestätigen Sie mit „Weiter“ bis Sie zu dem Punkt „Serverrollen“ gelangt sind.
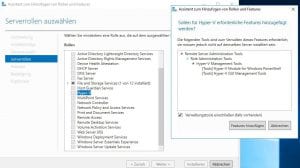
Mit einem Klick auf Hyper-V öffnet sich ein neues Fenster, es sollten alle Features installiert werden. Anschließend auf „Weiter“ klicken bis die Installation startet.
Es ist notwendig, dass der Server mindestens einmal neu gestartet wird, dies kann automatisch durchgeführt werden. Hierfür muss das entsprechende Häkchen gesetzt werden.
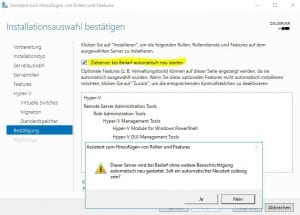
Die Installation kann einige Zeit beanspruchen, sofern das Häkchen gesetzt wurde wird die Installation vollautomatisch durchlaufen, sobald der Server neu gestartet wurde sollte Hyper-V installiert sein.
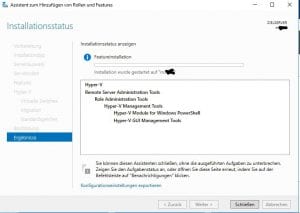
Schritt 2
Konfiguration von Hyper-V
Für die notwendige Konfiguration nutzen wir den Hyper-V Manager, dieser kann durch einen Klick auf „Tools“ innerhalb des Server-Manager Fensters geöffnet werden.
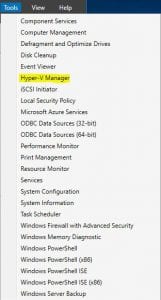
Bevor eine virtuelle Maschine erstellt werden kann muss die Netzwerkkonfiguration des Servers aktualisiert werden. Öffnen Sie den „Manager für virtuelle Switches“, um die notwendigen Einstellungen vorzunehmen.
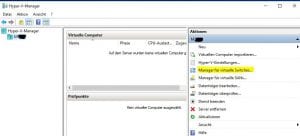
Man muss nun einen neuen externen Switch erstellen.

Geben Sie einen Namen und eine Beschreibung, falls gewünscht, in das jeweilige Feld ein.
Wählen Sie die korrekte Netzwerkkarte aus und stellen Sie sicher, dass „Gemeinsames verwenden dieses Netzwerkadapters für das Verwaltungsbetriebssystem zulassen“ ausgewählt wurde.
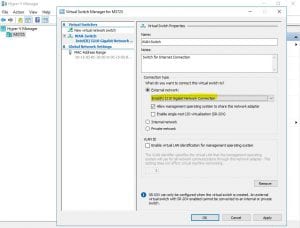
Schritt 3
Konfiguration des Netzwerks
In der Taskbar finden Sie rechts außen das Netzwerksymbol, mit einem Rechtsklick gelangen Sie in das „Netzwerk- und Freigabecenter“.

Navigieren Sie nun zu Ihren Netzwerkgeräten.
Führen Sie einen Rechtsklick auf den virtuellen Switch aus und wählen Sie „Eigenschaften“.

Wählen Sie nun „Internet Protocol Version 4“ aus und drücken Sie erneut auf „Eigenschaften“.
Tragen Sie nun die IP Adresse Ihres Servers ein.
Überprüfen Sie unbedingt die angegebenen Daten vor dem Absenden, Ihr Server wird andernfalls nicht mehr erreichbar sein!

Schritt 4
Erstellen einer virtuellen Maschine
Im nächsten Schritt werden wir eine virtuelle Maschine anlegen.
Gehen Sie im Hyper-V Manager auf „Neu“, um eine neue VM anzulegen.
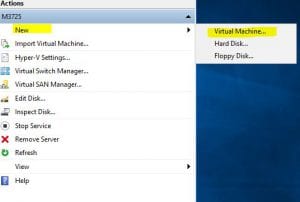
Konfigurieren Sie die VM nun nach Ihren Wünschen.
Tipp: Bei aktuellen Windows Betriebssystemen (ab Windows 8 bzw. Windows Server 2012) in der VM macht es durchaus Sinn, „Generation 2“ auszuwählen, da dadurch die Performance gesteigert werden kann.
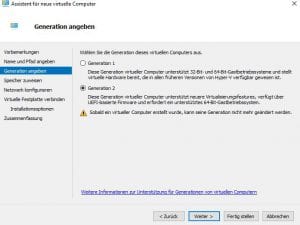
Als „Verbindung“ sollte der von uns im Vorfeld erstellte Switch herangezogen werden.
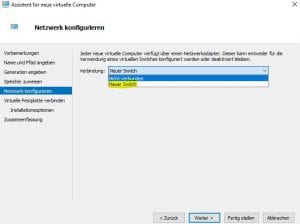
Wählen Sie nun die .ISO aus und starten Sie die Installation.
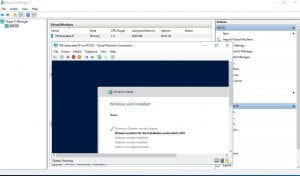
Nachdem die Installation der VM abgeschlossen wurde, müssen Sie dieser eine öffentliche IP zuweisen.
Falls Sie weitere zusätzliche IPs benötigen, kontaktieren Sie uns bitte unter [email protected].
Sobald eine öffentliche IP konfiguriert wurde, sollte die VM problemlos mit dem Internet kommunizieren können.