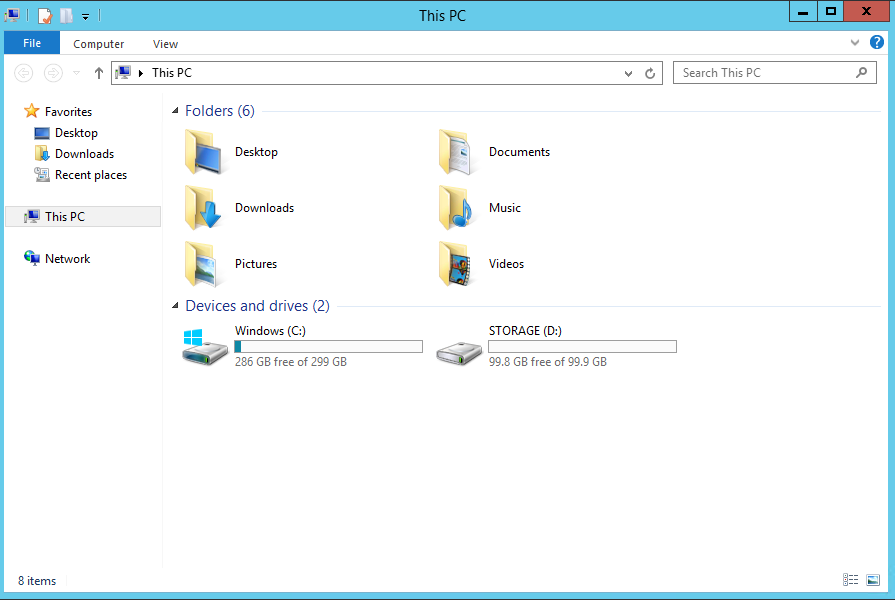In diesem Tutorial binden wir eine zusätzliche Festplatte unter Windows ein. Wir arbeiten im Folgenden mit Windows Server 2012, das Vorgehen ist bei Windows Server 2008 jedoch gleich.
Zunächst öffnen wir mit einem Rechtsklick auf den Startbutton ein Auswahlmenü:
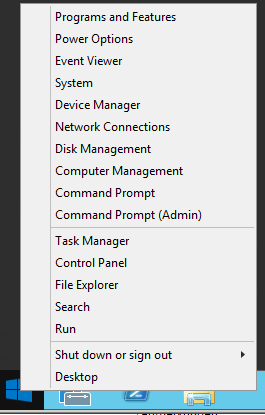
Wir wählen Disk Management, um das Festplattenverwaltungstool zu öffnen. Erkennt Windows eine neu angeschlossene Festplatte ohne Partitionstabelle, öffnet sich zugleich ein Dialogfenster:
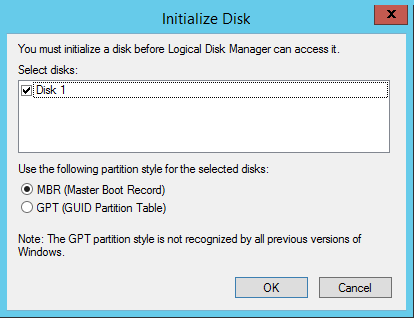
Hier wählen wir für Festplatten, die kleiner als 2000 GB sind, MBR aus. Für Festplatten, welche die Kapazität von 2 TB übersteigen, benutzen wir GPT, um die gesamte Kapazität nutzen zu können.
Da die Festplatte in unserem Beispiel lediglich 100 GB groß ist, wählen wir MBR. Mit Klick auf OK wird die gewählte Partitionstabelle auf die Festplatte geschrieben und wir landen nach Abschluss dieser Prozedur im Hauptmenü der Festplattenverwaltung. Alternativ erreicht man diese Übersicht über die Computerverwaltung („Computer Management“) in der Systemsteuerung („Control Panel“).
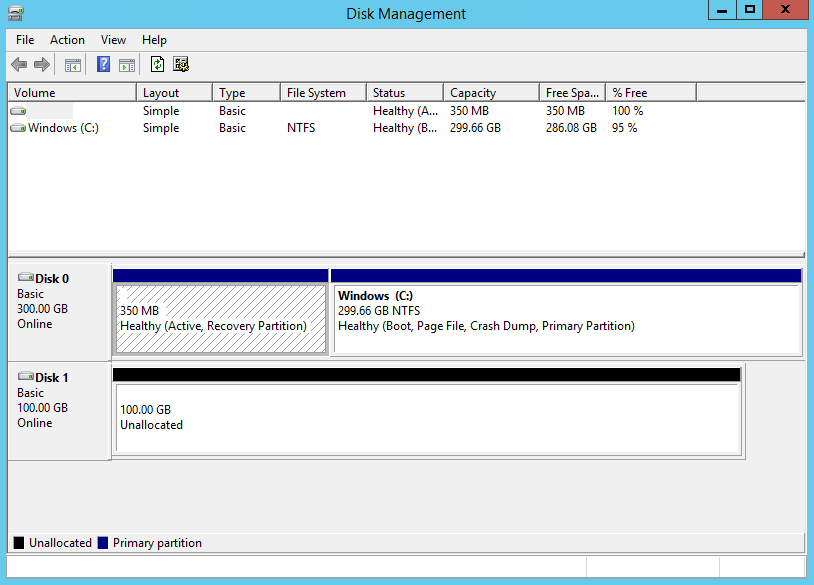
Hier sehen wir unsere neue Festplatte als Disk 1 aufgelistet. Um diese jedoch für das Verwalten von Daten verwenden zu können, müssen wir sie zuerst partitionieren und formatieren. Dazu klicken wir mit der rechten Maustaste auf das Rechteck mit dem schwarzen Balken und wählen New Simple Volume.
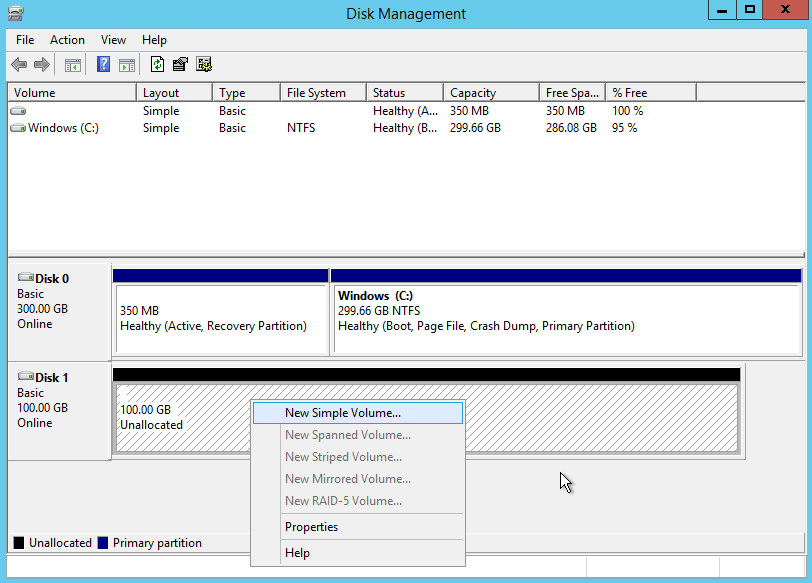
Wir klicken uns durch das sich öffnende Fenster. Größe der zu erstellenden Partition, zugewiesener Laufwerksbuchstabe sowie Filesystem können variabel gewählt werden. Für Windows ist NTFS empfohlen.
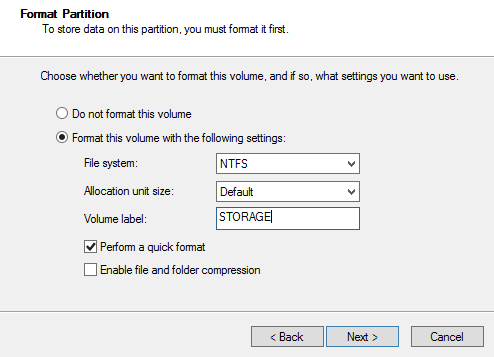
Der Name unserer neuen Partition ist im Beispiel STORAGE, kann aber selbstverständlich frei gewählt werden.
Mit weiteren Klicks auf Next und Finish schließen wir die Partitionierung und Formatierung der Festplatte ab. Die Festplatte ist nun im Explorer aufgelistet und kann mit Daten gefüllt werden: